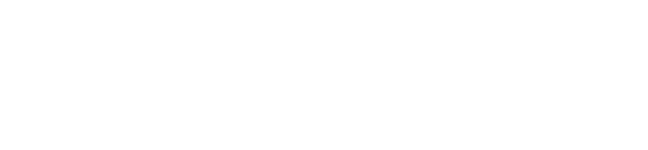Modificar el archivo hosts en Mac y Windows
Te enseñamos a modificar el archivo hosts de tu sistema operativo Mac o Windows para hacer que un dominio resuelva hacia una dirección IP diferente de la que indica su servidor de DNS.
Autor:
Emilio C.S.
Publicado el
(actualizado el )
- ¿Qué es el archivo hosts?
- ¿Qué vamos a hacer?
- Modificar el archivo hosts en Mac
- Modificar el archivo hosts en Windows
- Restaurar o restaurar temporalmente el archivo hosts
¿Qué es el archivo hosts?
El archivo hosts es un archivo de texto plano usado por el sistema operativo para guardar la correspondencia entre dominios de Internet y direcciones IP. En muchos sistemas operativos el archivo hosts es usado preferentemente respecto a otros sistemas como el DNS para resolver nombres de dominios.
¿Qué vamos a hacer?
Vamos a modificar el archivo hosts del sistema operativo para hacer que un dominio resuelva hacia una dirección IP diferente de la que indica su servidor de DNS. Este cambio nos permite por ejemplo, acceder a un nuestro nombre de dominio a través de otro servicio de alojamiento web y puede ser de gran ayuda (en el proceso de migración de una página web) para comprobar que todo funciona correctamente antes del cambio de los DNS del dominio.
Modificar el archivo hosts en Mac
Inicia la aplicación Terminal (Aplicaciones / Utilidades / Terminal en Mac OS) y ejecuta la siguiente línea. Tendrás que introducir la contraseña de tu cuenta de usuario.
sudo nano /etc/hostsEsta es la apariencia del archivo hosts en Mac OS:
##
# Host Database
#
# localhost is used to configure the loopback interface
# when the system is booting. Do not change this entry.
##
127.0.0.1 localhost
255.255.255.255 broadcasthost
::1 localhost
fe80::1%lo0 localhost
Añade la siguiente linea, sustituye IP por la dirección IP del nuevo servicio de alojamiento.
IP www.tunombredominio.comAsí quedaría el archivo hosts modificado:
##
# Host Database
#
# localhost is used to configure the loopback interface
# when the system is booting. Do not change this entry.
##
IP www.tunombredominio.com
127.0.0.1 localhost
255.255.255.255 broadcasthost
::1 localhost
fe80::1%lo0 localhost
- Pulsa Ctrl + X para cerrar y Y (Yes) para guardar los cambios.
Para limpiar la cache de resolución de nombres y que los cambios surtan efecto ejecuta este comando (usa lookupd -flushcache para Tiger 10.4).
dscacheutil -flushcachePara comprobar que el cambio es correcto haz un ping hacia tu dominio, el resultado debe indicar que accedes a la nueva IP.
ping -c1 www.tunombrededominio.comRecibirás un resultado similar a este:
ping -c1 www.tunombrededominio.com
PING tunombrededominio.com (IP): 56 data bytes
64 bytes from IP: icmp_seq=0 ttl=56 time=68.178 ms
Modificar el archivo hosts en Windows
- Inicia la consola de comandos (cmd) de Windows en modo administrador. Para ello ve al menú Inicio de Windows y escribe cmd en el campo de búsqueda. Cuando aparezca el icono de la consola de comandos, haz clic sobre él con el botón derecho del ratón y selecciona Ejecutar como administrador.
Haz una copia de seguridad del actual archivo hosts ejecutando el siguiente comando:
copy C:\Windows\System32\drivers\etc\hosts C:\Windows\TempA continuación abre el archivo hosts con la aplicación Notepad.
notepad C:\Windows\System32\drivers\etc\hostsAñade la siguiente linea, sustituye IP por la dirección IP del nuevo servicio de alojamiento y guarda los cambios.
IP www.tunombredominio.comAsí quedaría el archivo hosts modificado:
# Copyright (c) 1993-2009 Microsoft Corp.
#
# This is a sample HOSTS file used by Microsoft TCP/IP for Windows.
#
# This file contains the mappings of IP addresses to host names. Each
# entry should be kept on an individual line. The IP address should
# be placed in the first column followed by the corresponding host name.
# The IP address and the host name should be separated by at least one
# space.
#
# Additionally, comments (such as these) may be inserted on individual
# lines or following the machine name denoted by a '#' symbol.
#
# For example:
#
# 102.54.94.97 rhino.acme.com # source server
# 38.25.63.10 x.acme.com # x client host
IP www.tunombrededominio.com
# localhost name resolution is handled within DNS itself.
# 127.0.0.1 localhost
# ::1 localhostPara limpiar la cache de resolución de nombres y que los cambios surtan efecto ejecuta el siguiente comando en la consola de comandos de Windows:
ipconfig /flushdnsPara comprobar que el cambio es correcto haz un ping hacia tu dominio, el resultado debe indicar que accedes a la nueva IP.
ping www.tunombrededominio.com
Restaurar o restaurar temporalmente el archivo hosts
Salvo que los cambios en el archivo hosts sean permanentes, es importante que restaures la configuración inicial al finalizar tus tareas, evitarás conflictos de resolución de nombres de dominio en el futuro.
Para que los cambios realizados no surtan efecto tan sólo es necesario comentar las nuevas lineas con un corchete # y volver a ejecutar el comando de limpieza de la cache de resolución de nombres.
#IP www.dominio.com