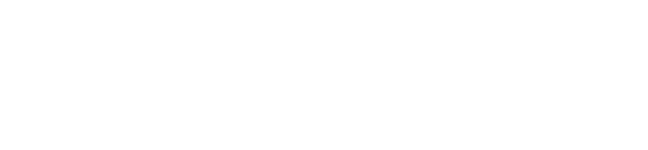Acceso remoto SSH Secure Shell con PuTTy
Este impresionante cliente Telnet y SSH le permitirá conectarse a cualquier máquina remota para utilizarla a través de su terminal de forma sencilla desde windows. Pese a su sencillez dispone muchas más opciones que otros clientes de pago. Este manual ofrece además una introducción al uso de SSH, explicando las diferencias entre SSL Shell y Telnet. Descubra las funciones principales PuTTY y aprenda a iniciar una sesión SSH usando su nombre de usuario y contraseña.
Autor:
Emilio CS
Publicado el
(actualizado el )
- ¿Qué es PuTTy?
- Diferencias entre SSL Shell y Telnet
- Configurar un acceso y conectar a un servidor SSH con PuTTy
- Iniciar una sesión SSH usando su nombre de usuario y contraseña
- Trabajando con PuTTy, funciones principales
- Enlaces de interés
¿Qué es PuTTy?
PuTTy es un cliente de red que soporta los protocolos SSH, Telnet y Rlogin y sirve principalmente para iniciar una sesión remota con otra maquina o servidor. Es de licencia libre y está diseñado y mantenido principalmente por Simon Tatham desde Gran Bretaña. A pesar de su sencillez es muy funcional y configurable.
- Versión: 0.62 Beta (10-12-2011)
- Sistema: Windows 95, 98, Me, NT, 2000, 2003, XP, Vista y Windows 7
- Licencia: MIT
- Url: http://www.chiark.greenend.org.uk/~sgtatham/putty/
- Documentación oficial: http://www.chiark.greenend.org.uk/~sgtatham/putty/docs.html
- Url descarga: Descargar PuTTy (otras versiones)
Diferencias entre SSL Shell y Telnet
Telnet sólo debe ser usado por usuarios avanzados que necesitan ejecutar shell scripts o utilizar comandos shell. Desgraciadamente, por este método tradicional, tanto el login como el password (así como el resto de la sesión) se transmiten en texto claro a través de nuestra red local o incluso a través de routers y nodos ajenos al nuestro. Esto quiere decir que cualquiera que tenga activado un sniffer puede capturar nuestras sesiones con el potencial peligro que ello conlleva. Si deseas acceder remotamente a un servidor de forma segura, utiliza el protocolo SSH (Secure Shell). Es similar a una sesión telnet tradicional, pero con la particularidad de que todas las comunicaciones son cifradas para evitar que terceras personas puedan descubrir información sensible como el usuario, la contraseña o lo que se escribe durante una sesión.Configurar un acceso y conectar a un servidor SSH con PuTTy
Para ejecutar PuTTy no es necesario instalarlo, descárgalo y ejecútalo directamente. También puedes crear un acceso directo a tu escritorio para futuras conexiones.
- Ejecuta PuTTy
- En el menú de configuración selecciona la categoría Session
- Introduzca el nombre de su dominio o IP en el campo Host Name y seleccione el protocolo SSH
- Introduzca un nombre para esta conexión en el campo Saved Sessions
- Vuelva al menú de configuración y seleccione la categoría SSH
- Asegúrese de que está marcada la opción 2 en Preferred SSH protocol version
- Seleccione nuevamente la categoría Session
- Para guardar la configuración pulse Save y Open para conectar
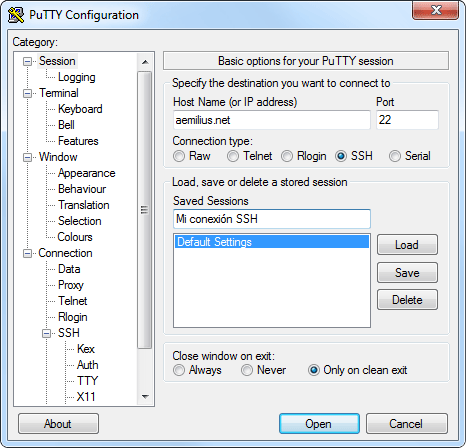
Este es un ejemplo de configuración de acceso SSH v2 al dominio aemilius.net, para conectar con su dominio utilice su nombre de dominio o dirección Ip.
Iniciar una sesión SSH usando su nombre de usuario y contraseña
Al iniciar la conexión, se abrirá la ventana del terminal. Introduzca su nombre de usuario y pulse Intro, después, introduzca su contraseña y pulse Intro. Si el nombre de usuario y password son correctos podrá iniciar la sesión SSH.

Es posible que el servidor al que intenta conectarse no le permita identificarse mediante un nombre de usuario y contraseña, y sea necesario el uso de una clave SSH. Si es su caso tal vez le interese leer el tutorial Conectar a un servidor cPanel mediante llave SSH usando PuTTy.
Cuando se realiza una conexión SSH por primera vez, el servidor entrega al cliente de SSH la clave pública del servidor. PuTTy le alertará de ello y le ofrecerá la opción de aceptar la clave o rechazarla. Si acepta la clave, se almacenará en el registro y se utilizará para contrastarla con la que el servidor envíe en cada conexión. Si por algún motivo la clave cambia, PuTTy generará un nuevo aviso en el que se planteará la autenticidad de la clave recibida, ya que alguien podría estar haciéndose pasar por el servidor al que nos queremos conectar.
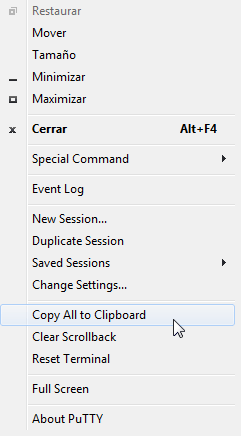
Trabajando con PuTTy, funciones principales
PuTTy es muy sencillo de utilizar, la mayor o menor complejidad a la hora de usarlo dependerá principalmente de los conocimientos o necesidades que usted tenga. A continuación se describen las funciones principales o más utilizadas. Para un conocimiento más profundo es recomendable leer la documentación oficial.Menú de sistema
El menú de sistema le permite acceder a opciones bastante interesantes mientras trabaja. Para mostrar el menú de sistema haga clic con el botón derecho sobre la barra de título de la ventana del terminal.- Duplicate Session abre una nueva ventana de terminal basada en la conexión actual.
- Saved Sessions permite iniciar una nueva sesión basada en una conexión guardada con anterioridad.
- Copy All to Clipboard copia en el portapapeles de Windows todo el texto impreso en la ventana del terminal.
Copiar y pegar texto
PuTTy permite copiar y pegar texto fácilmente entre entre la ventana del terminal y el portapapeles de Windows. Si desea copiar texto desde la ventana del terminal, haga clic con el botón izquierdo del ratón y arrástrelo para seleccionar el texto; cuando suelte el botón del ratón, el texto será copiado automáticamente al portapapeles. Otra posibilidad interesante para copiar una palabra o comando es hacer doble clic sobre ella con el botón izquierdo del ratón y a continuación hacer clic con el botón derecho para pegar la palabra seleccionada en el propio terminal.Modo pantalla completa
Si desea trabajar a pantalla completa haga clic con el botón derecho sobre la barra de título de la ventana del terminal para ver el menú de sistema y seleccione Full screen. Si desea volver a modo ventana, haga clic con el botón izquierdo sobre la esquina superior izquierda de la pantalla para abrir el menú de sistema y seleccione de nuevo Full screen.Selección del algoritmo de encriptación
PuTTy soporta una gran variedad de algoritmos. Puede determinar sus preferencias seleccionando el tipo de algoritmo en la sección Encryption options de la categoría SSH y haciendo clic sobre los botones Up y Down para indicar el orden de preferencia. Actualmente PuTTy soporta los siguientes algoritmos:- AES (SSH-2 only)
- Blowfish
- 3DES
- -- warn below here --
- Arcfour (SSH-2 only)
- DES
Pero tal vez suceda que el servidor al que desea conectar no le ofrezca la seguridad que usted necesita. Por debajo de este nivel de seguridad, puede configurar PuTTy para que le advierta de ello mediante la opción -- warn below here -- por debajo del cual sería alertado de que el sistema de cifrado no es suficientemente seguro.
Generar un archivo de registro de una sesión
En algunas ocasiones es muy práctico poder generar un registro para guardar en un log toda la información que aparece en la pantalla del terminal durante una sesión.
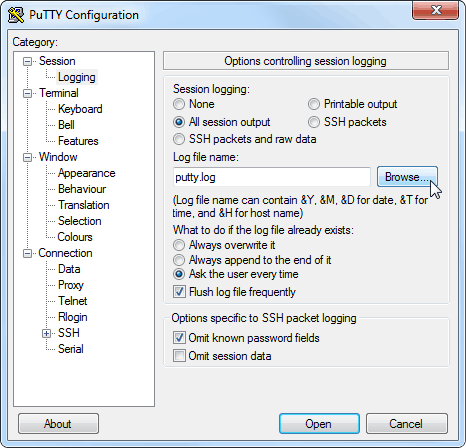
- Para configurar los detalles del registro y qué tipo de información desea guardar en el mismo, vaya al menú principal de configuración de PuTTy y en la categoría Session seleccione la opción Logging.
- Después marque las opciones All session output.
- A continuación introduzca un nombre para el archivo en el campo Log file name y seleccione su ubicación haciendo clic en Browse....
- Deje marcada la opción por defecto Omit known password fields.
- Para guardar la nueva configuración seleccione de nuevo la categoría Session y haga clic en Save.
Cerrar una sesión
Para cerrar una sesión no cierre PuTTy como cualquier otra aplicación. Escriba exit y pulse Intro.Enlaces de interés
- Comandos SSH más frecuentes (linux shell commands)Listado de los comandos SSH que se utilizan con más frecuencia.
- Secure Shell Secure Shell from Wikipedia.